반응형
최근 넷북과 같이 소형 노트북에 시디롬이 없는 경우가 있는데, 이때 OS를 재설치해야 하는 경우 외장형 시디롬을 이용하지 않고, 간편하게 USB를 이용하여 OS를 설치할 수 있는 유틸리티이다.
사전 준비물
- 설치할 OS의 이미지 파일(ISO 파일)
- USB 드라이브(1GB 이상, 일부 USB의 경우에는 UFDisk Utility에서 인식을 못하는 경우가 있음)
- UFDisk Utility (첨부파일)
사용방법
- 준비된 USB에 담겨진 자료를 안전하게 백업한다.
- USB를 연결한다.
- UFDisk Utility 를 실행한다.
- 왼쪽 메뉴에서 'Auto Run'을 선택한다(화면의 1)
- Auto Run 화면에서 준비된 이미지파일(ISO파일)의 용량에 맞춰 할당할 크기를 조절한다.(약간의 여유 공간 포함)(화면의 2)
- ISO 파일이 있는 곳을 선택한다.(화면의 3)
- Make 버튼을 클릭한다.(화면의 4)
- 완성된 USB를 이용하여 OS를 설치한다.
반응형

 ufdisk_utility.exe
ufdisk_utility.exe












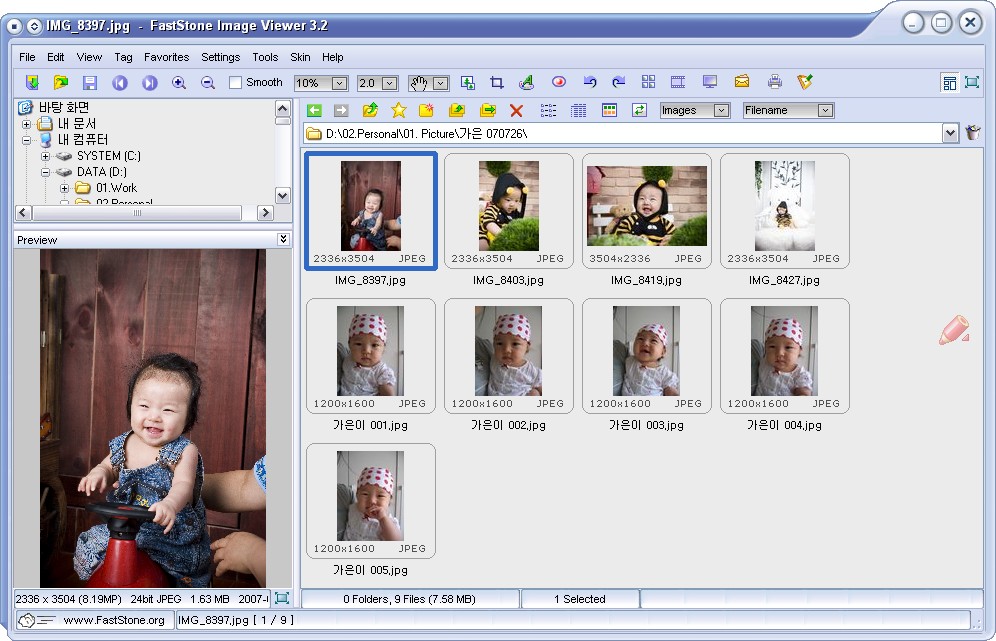
 invalid-file
invalid-file